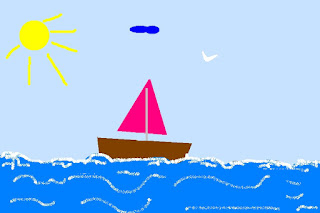Повторим из прошлого урока
Правила записи формул в табличном процессоре. Копирование и перемещение формул. Понятие о модификации формул при копировании. Использование встроенных функций.
Продолжение работы с файлом-заготовкой (не более 15 мин):
- рассмотрите таблицу, в которой приведены оценки жюри участницам на спортивных соревнованиях:

- заполните цветные ячейки таблицы следующим образом:
- введите в ячейку G5 формулу для вычисления наибольшего балла, в ячейку H5 - наименьшего балла, в ячейку I5 - суммы баллов первой участницы,
- скопируйте формулы диапазона G5:I5 в ячейки диапазона G6:I10, используя автозаполнение,
- введите в ячейку B11 формулу для вычисления среднего балла первого судьи,
- скопируйте формулу из ячейки B11 в диапазон ячеек C11:F11,
- изменяя данные диапазона B5:F10, проследите за изменениями в ячейках диапазонов G5:I10 и B11:F11,
- сохраните файл в своей папке с тем же именем.
Дополнительно: именованная ячейка или диапазон ячеек
Тема урока
Практическая работа №7. Выполнение вычислений по данным электронной таблицы. Использование встроенных функций:
Домашнее задание: проанализировать выполнение практических работ, спланировать возможные улучшения (самостоятельно, во внеурочное время).